AviUtlを1から始めた話
タイトル通り
誰かの参考になればいいと思って試行錯誤した形跡を残しておく。
やったこと、私が考えたことも交えていくのでもしかしたら読みにくいかもしれないが、私がそれも含めて残したので許してほしい。
今回やりたいこと
mp4ファイルの動画に対してカットと声の後付け(1人)をする
今回素材にするのは後輩が剣盾のランクマッチに潜っている動画だ。これの前後をカットし対戦の部分だけにしたうえで私の実況を載せることを今回の目標にする。
やったこと
⓪参考になりそうなブログやページをさがした
今回参考にしたものはこのあたり
【初心者必見】AviUtlの使い方まとめ|基礎から応用まで | リチカクラウドスタジオ(RICHKA CLOUD STUDIO)
AviUtlと拡張編集プラグインの導入方法【ダウンロード・インストール】 | AviUtlの易しい使い方
技術的な話も込みで知りたい人はここを読んだ方が良い。
①AviUtlをダウンロードした
AviUtlのお部屋から本体「aviutl110.zip」と拡張編集プラグイン「exedit93rc1.zip」の2つをDLした。
この2つの中身を1つのフォルダに展開した。
別のフォルダに散らばっているとうまく機能しないようだ。
②本体を起動、拡張編集をできるようにした
「aviutl.exe」を起動した。この時点ではただの白い画面になっていた。この画面はメインウィンドウと呼ばれている。

上部のバーから「設定」→「拡張編集の設定」を選択した。
何もなかった白い画面の下にこのようなゲージのようなものが見られるようになった。これがタイムラインと呼ばれるものである。
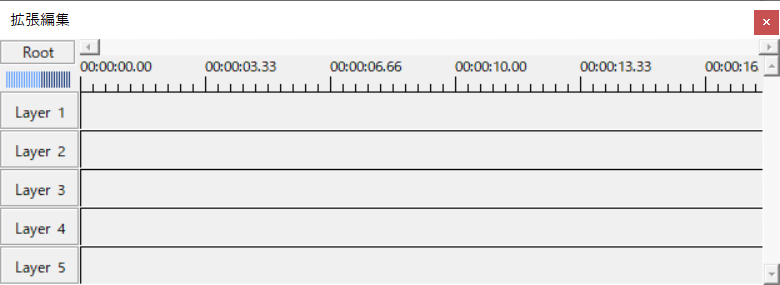
画像編集は少しかじったことがあったので、この画面を見て作業の方向性が分かった。これのレイヤー1つ1つに動画やテキスト、画像を取り込むことで、メインウィンドウに1つの動画として表示されていくことになるのだろうと予測した。
ということで早速mp4を取り込んでみた。
文献たちの指示に従い、メインウィンドウではなくタイムラインに取り込みたいファイルをドラッグアンドドロップ(以下D&D)した。
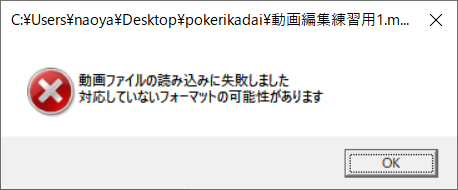
一敗。
どうやらAviUtlは初期設定だとmp4ファイルに対応していないらしい。
多分AviUtlをかじった人間はこうなることを予期していたし、案の定引っ掛かって嘲笑っているでしょう。
③mp4ファイルを読み込めるようにした
L-SMASH Works公式サイトから「L-SMASH Works r940 release1」をDLし、先ほどのAviUtlを展開しているフォルダに展開した。
最初のAviUtlをDLした場所とこのプラグインをDLした場所が違うことからわかるように、このような拡張プラグインは個人で開発することができるようで、これがAviUtlの魅力の1つになっているのだろう。
④mp4ファイルを取り込んでみた(2回目)
改めて挑戦してみる。タイムラインのレイヤー1に取り込みたいファイルをD&Dした。
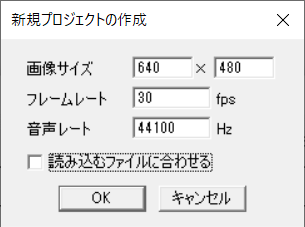
「読み込むファイルに合わせる」を選択した。
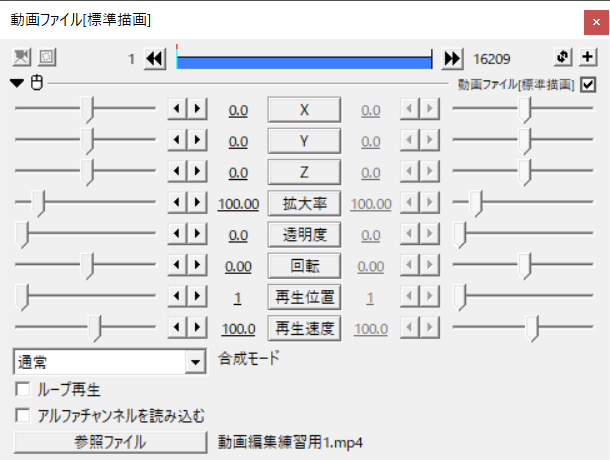
これは今回は関係なさそうなので閉じた。
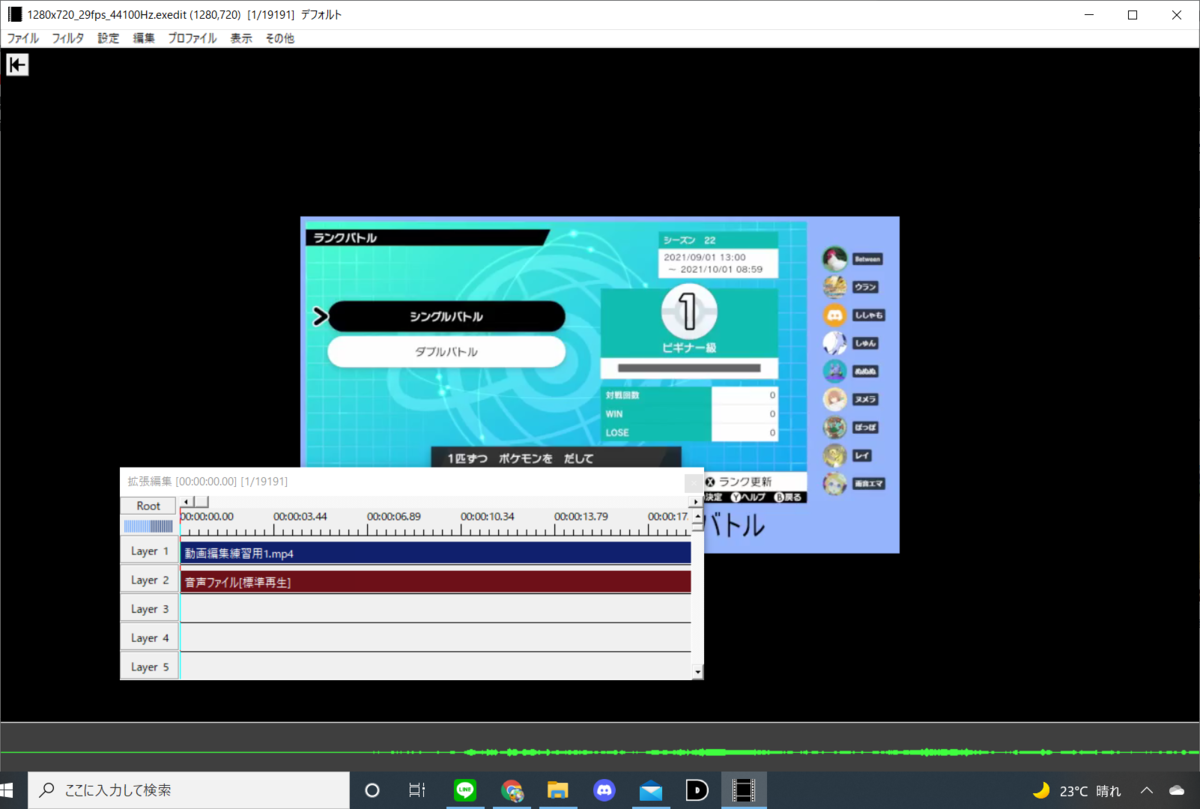
こんな感じになった。
どうやら音声と映像は異なるレイヤーに取り込まれることになるようだ。
今回は音声と映像を一斉にカットできた方が都合がいいので、同じレイヤーとして扱えるよう同一化させてみたいと考えた。しかし、色々触ってみた結果、すでに同一化された状態で取り込まれているようなので、別のレイヤーを同一化させたり解除させたりするのは次回以降の宿題とした。
⑤編集準備をした
ここまでにかかった時間は3時間弱。編集に入るまでにすでにへとへとだった。弱音も言ってられないので早速カットに挑戦していく。
カットの方法が何種類かあるらしいが、今回はタイムラインを用いた方法を採用した。
カットに入るためにやらなければならない工程は1つだった。拡張編集の設定を見直すことだけである。
タイムラインのレイヤーの余白を左クリック。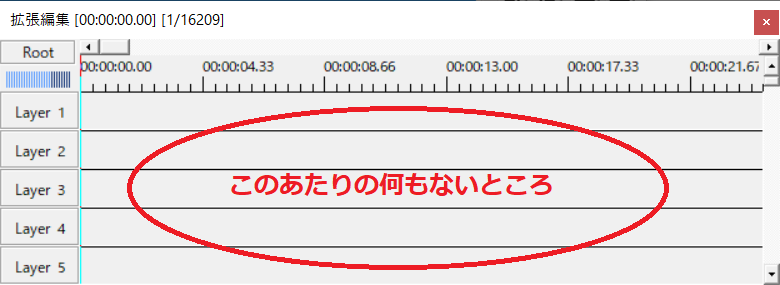
「環境設定」を選択し、赤枠で囲っている3か所ににチェックを入れた。

その他の項目に関しては現時点で理解できていないのでこれも宿題。先ほどの音声と映像のレイヤーが同一化された状態で取り込まれていたのは1つ目の項目がデフォルトで有効化されていたからだと分かった。
ついでにタイムラインの使い方も確認した。主にいじったのは3か所だ。Aは時間軸の縮尺を変えられる。メーターを右に寄せると時間軸を細かく、左に寄せれば粗くできる。Bは時間軸の表示している区間を操作できる。Cの赤い縦線はメインウィンドウに表示する瞬間を表している。

思ったより直感的に操作できたし、現時点で困ったことは出ていなかった。
⑥実際にカットした
実際にカットを入れてみる。カットしたいタイミングのところに赤いバーを合わせ、左クリック→「分割」を選択した。
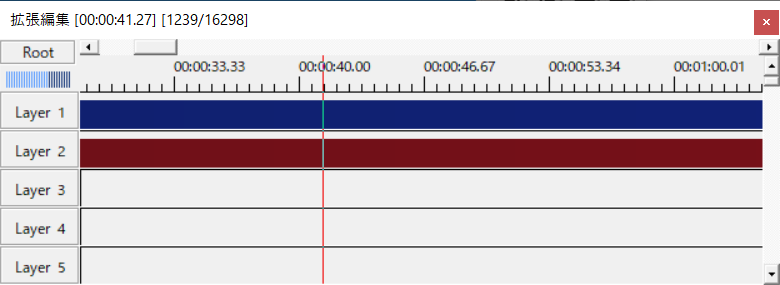

分割した位置でファイルが2つに分かれ、違うものとして扱うことができる。今回は左のほうを使わないので、左のファイルの上で左クリック→「削除」を選択した。

この状態だと動画が始まる前に30秒くらい暗闇無音になってしまうので、動画の始まる時間を00:00:00:00に合わせたい。青いところ(赤いところでも大丈夫)をドラッグして左に寄せるとこうなる。
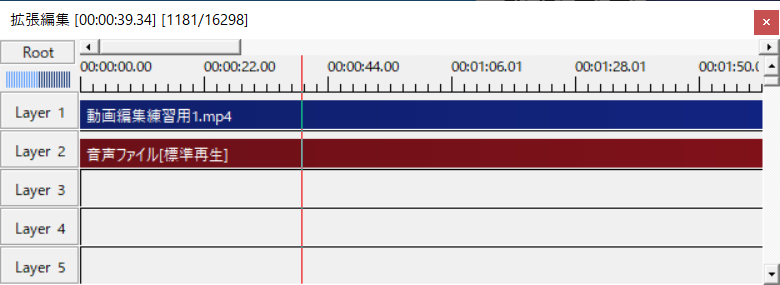
同様に後ろもカットし、今回やりたかったカットは終わり。
文献漁っていたところ、どうやら今回のような前(後ろ)だけカットはもっと簡単なやり方があるようだ。このやり方は次回以降挑戦する。まず最初に一般的な方法から入っていくのが理系としてのやり方であろう。特別な場合については後からでも間に合うでしょう。
⑦ここまでの動画をチェックした
カットがうまくできているかを確認したいので、ここまでを再生してみたかった。しかし、現在の状態だと動画の再生はできないようだった。
AviUtlでは動画の再生をしたいときには再生用のウィンドウを開かないとならないようだ。上部のバーから「表示」→「再生ウィンドウの表示」を選択。このような画面が出てきた。

右下のボタンたちで動画を再生、停止その他もろもろをするようだ。その他多くのアプリケーションと全く同じなのでこの辺の操作は割愛する。
実際に再生してみた。ゲームのBGMが全く聞こえないので編集ミスしたかと思いめちゃくちゃ焦ったが、どうやら素材自体にもBGMが入っていないようだったので、ちゃんと成功していたようだ。(素材確認を端折っていたためにこんなことに…)
成功か失敗か非常にわかりづらいが、いったんこのまま進めてみた。
⑧後付け音声を乗せた
録音しておいた音声をこの動画に乗せていく。
今回はスマホのアプリでの録音を選んだ。先ほどの再生ウィンドウを見ながら実況することで時間軸を合わせやすくなるからだ。
スマホアプリの音声ファイルをPCに転送し、動画を取り込んだ時同様レイヤーにD&Dした。
 こんな記事を書いた手前、下手な実況は取れないと苦戦しました。後取りならではの難しさを感じましたが、それはまた別の回で。
こんな記事を書いた手前、下手な実況は取れないと苦戦しました。後取りならではの難しさを感じましたが、それはまた別の回で。
細かく見ていくと、映像よりも録音の方が長い時間収録されていることが分かった。先ほど映像に合わせて最終フレームを調整してしまったが、場合によっては音声に合わせた方がいいかもしれないと考えた。しかし、後取り音声の方が長くなっているものの、映像に合わせた方が良いと感じたので、特に変更なく映像に合わせて最終フレームを決めた。

これで今回予定していた作業はすべて完了した。後取り音声に収録されている息をのむ声や間を埋めるための声がとても気になった。ただ、今回は一旦完成させることが目標なので一度スルーした。
後取り音声の方にカットを入れていくことで修正できそうなので、これは宿題にする。
⑨エンコードした
完成した動画をファイルに変換するためにエンコードという作業を行う。プログラミングなんかでも出てくる用語なので、私はなんとなく作業のイメージが湧いていた。
この動画はYouTubeにアップロードするので、それに合った規格に出力したかった。どうやらAviUtlの基本出力はAviFileのようだが、YouTubeはそれに対応しているようなので特に問題はなさそうだ。
一方で、世間でおすすめされているmp4に変換したい場合はそれ用のプラグインが必要なようだ。一度整備してしまえば後の自分が楽になるので、せっかくなので今回はmp4での出力に挑戦した。
rigayaの日記兼メモ帳から「x264guiEx 2.xx」を選択。GoogleDriveへ飛ぶリンクになっている。
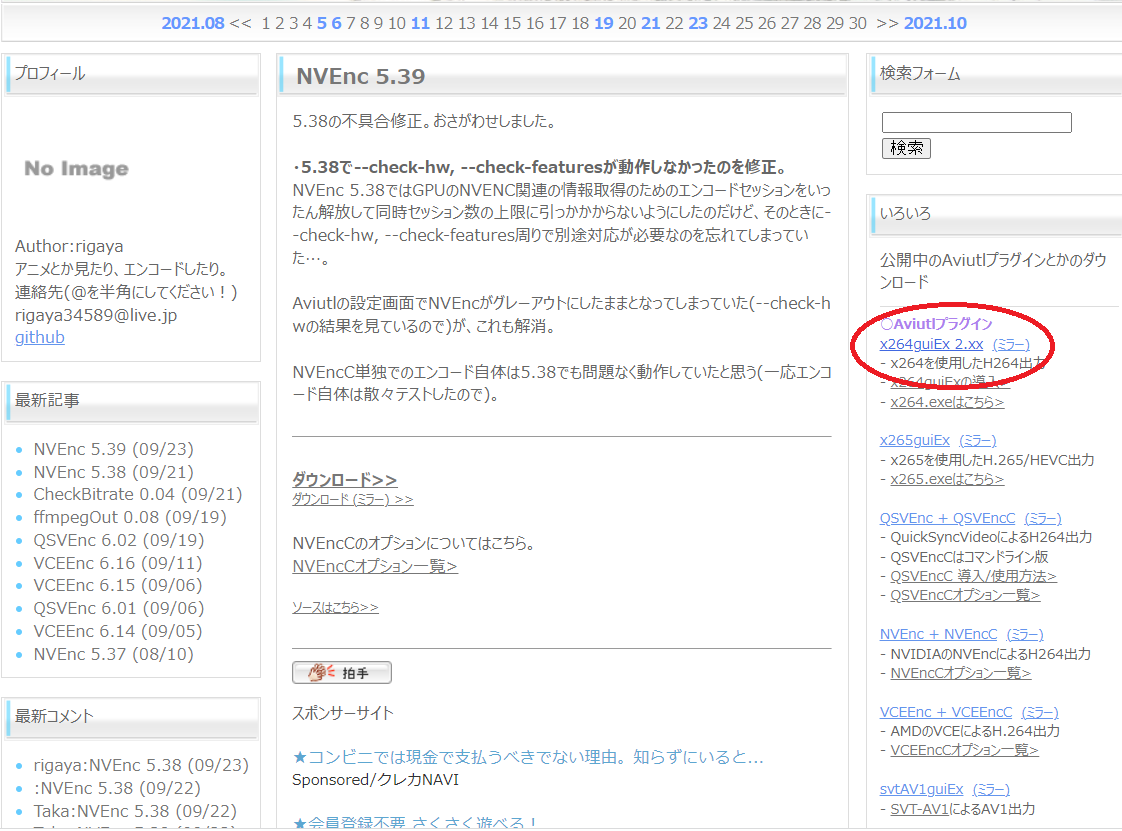
GoogleDriveの中から最新版を選択しDLする。この記事を書いている2021/9/23時点では下の画像のものが最新版であった。

最初にDLしたプラグインとは違い、ワンクッション挟むことになるためAviUtlと同じファイルに解凍しないほうが良い。
解答したファイルの中に「auo_setup.exe」があるのでそれを起動。画面の指示に従い「aviutl.exe」が入っているファイルを選択すると、自動でインストールを行ってくれた。
ここからAviUtl側の操作に戻る。
「ファイル」→「プラグイン出力」→「拡張 x264 出力(GUI) Ex」→「ビデオ圧縮」を選択。

画面上部の「プロファイル」→「YouTube」を選択。どうやら使いたい用途をここで選択することによって、ある程度自動で設定を変えてくれるようだ。
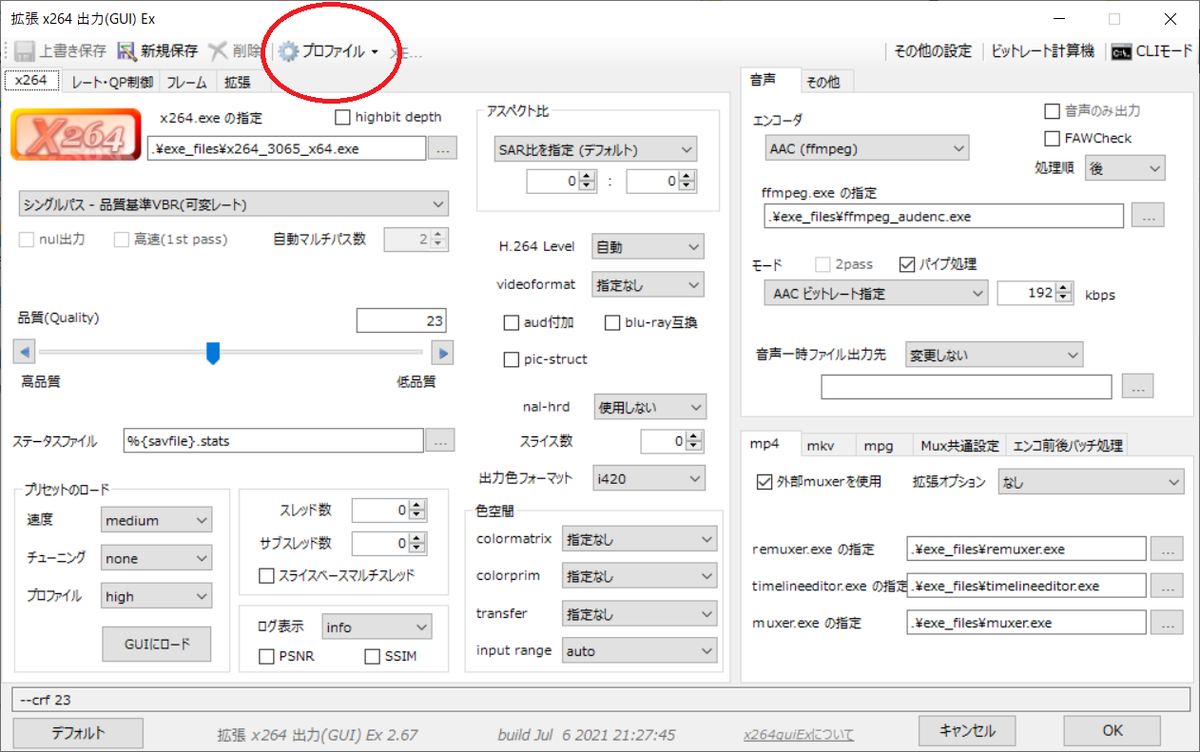
今の私にはいろいろよくわからないので、とりあえずお任せの設定でやってみた。右下の「OK」を選択。
動画の名前を付けたのち「保存」を選ぶ。
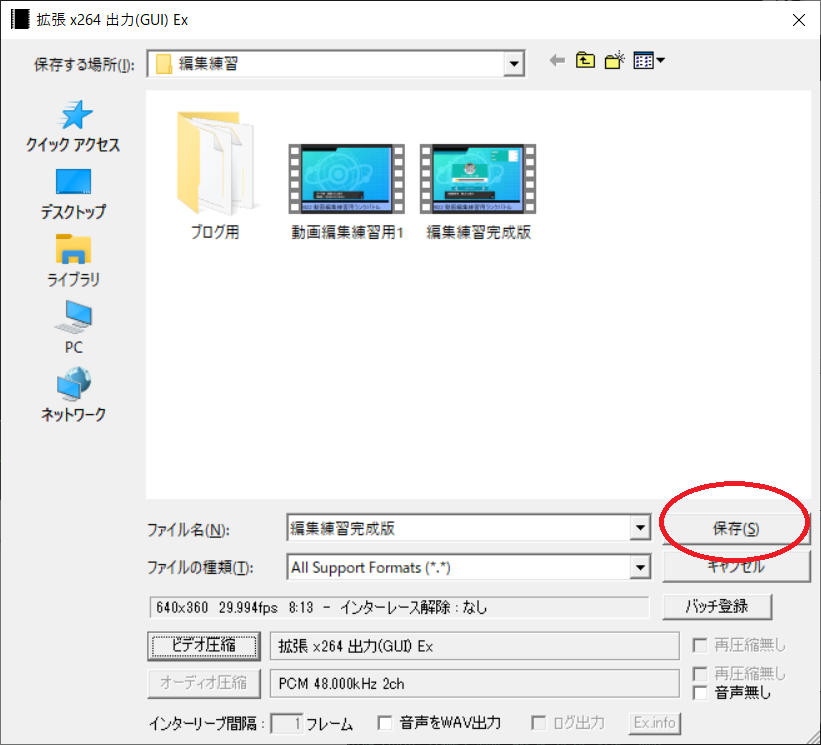
こんな感じの黒い画面が出てきた。なんかかっこいい
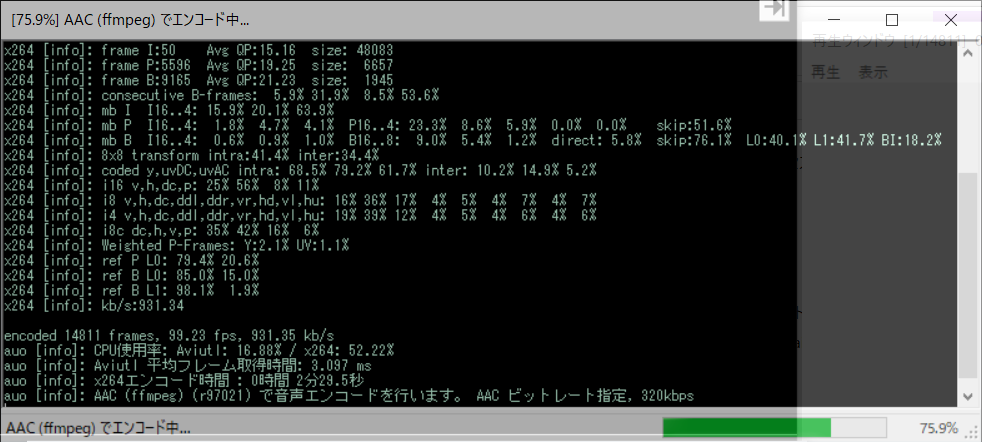
このエンコードが終われば動画が完成。
今回やってみて
この動画をアップロードするまで5時間以上かかった。文献を漁り手を動かし挑戦するのがかなり楽しかったので今後さらに手を加えていきたい。
YouTuberを尊敬するきっかけになった。
完成した動画と素材にした動画の2つを私のYouTubeチャンネルに投稿した。
素材:https://youtu.be/gEihp2xvwnQ
完成版:https://youtu.be/DR6v1mfOTX4
手探り状態で進めていたこともあり、今回の方法は効率的な方法ではない。
本体とプラグインをまとめてDLすることができれば、あっち行ったりこっち行ったりすることなく作業を進めることができるだろう。2回目以降の作業は諸々省けるのでもっと早く加工できるはずだ。
また、編集練習の1回目だったので、ほとんど何も加工をしていないような状態である。今後は字幕やエフェクト、音声の調整を含めて挑戦していきたいと考えている。
その時はまた記事を書くと思う。
以上。
P.S.「ししゃも留年する」の執筆は難航を極めているうえ、やりたいことが今はたくさんあるので、今年度中を目標にする。
P.S.後輩がYMMなるものを紹介してくれた。5時間かかったこの一連の作業が15分で終わったので大爆笑してる。ありがとう後輩。