AviUtlを2から始めた話
AviUtlの練習編part2。前回の続き。
前回は独学でやっていたが、今回は優秀な先輩に見守られながらやったので、試行錯誤の形跡はかなり少なくなっている。
今回やりたいこと
映像の音声を抜く、BGMの挿入、取り込んだ動画の一部分を切り抜く。
前回あげた動画ではゲーム音が入っておらず、プレイヤーの声がかすかに入っていた状況だった。ゲーム音がないならいっそ別のBGMに差し替えてしまおうという作戦である。
やったこと
①映像の音声を抜いた
前回の編集終わりの時点でのタイムラインがこちら。
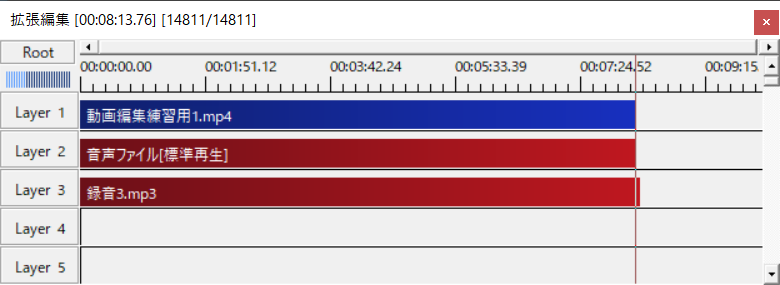
取り込んだ時にグループ化がされていたので、まずはこれの解除から行った。レイヤー2の赤いところを右クリック→「グループ化の解除」を選択。これで映像と映像の音声(後輩の声)が別々に編集できるようになった。
今回音声はいらないので右クリック→「削除」を選択。映像と実況音声だけになった。ついでにレイヤー3だった実況音声をレイヤー2にずらしておいた。
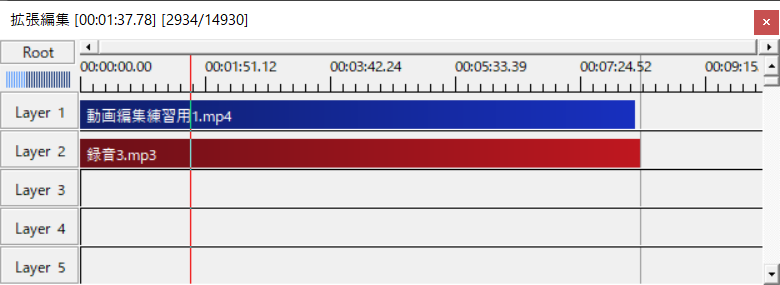
②BGMを差し込んだ
まずは差し込むBGMを探しに行くところからだ。選出画面と対戦画面でBGMを切り替えたかったので、2種類のBGMが欲しかった。
フリー素材を取り扱っているサイトは数多くありますが、今回はみんな大好き魔王魂から探した。
ページ上部の「フリー音楽」→「BGM」を選択。
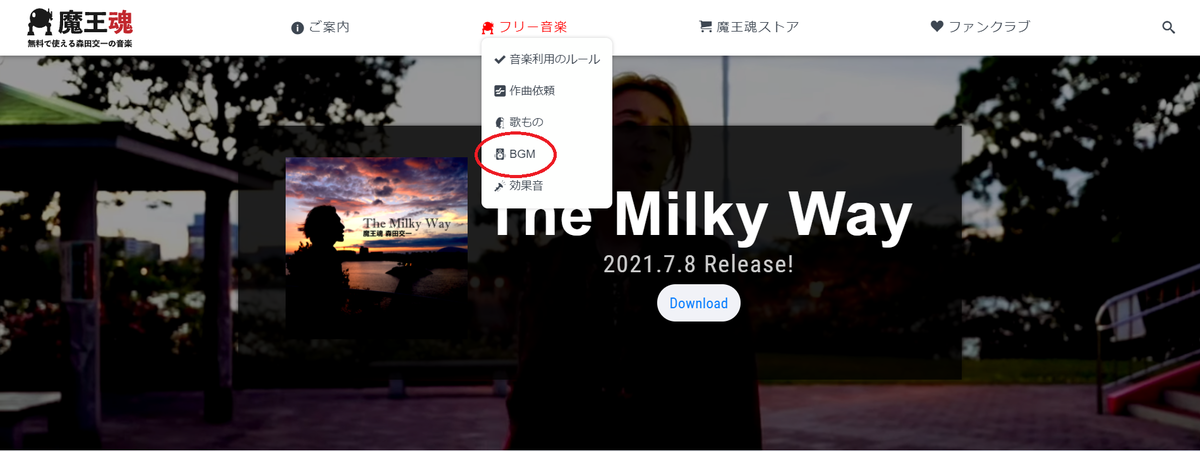
いろいろなジャンルが出てきたが、今回は練習をしたかっただけなので、何も聞かずに適当に「ファンタジー」の上から2つを選択。いろいろなファイル形式を選べたが、今回はmp3でのDLにした。
DLしたこれらをいつも通りタイムラインに乗せていく。レイヤー3が選出用、レイヤー4を対戦用にした。
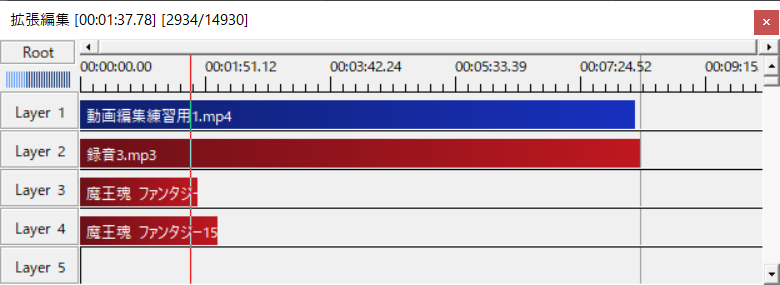
ここからBGMの切り替える場所を決めていく。赤いバーを動かし、選出が終わり暗転する場所を探し、そこで赤ラインを固定した。
選出用はそこまでにするので、レイヤー3をそのラインで分割、右側を削除した。しかし、分割したい位置と実際に曲が切れている位置が違っていた。一度戻してから再度挑戦しようとしたところで、ここで先生からのアドバイスが入り、新たな知識を得た。
オブジェクト(赤とか青の四角いやつ)の両端を選ぶことで、元々のデータの範囲内であれば自由にカットや引き延ばしができるらしい。ゆえに大雑把なカットをさえしておけば微調整はこれでいいということだ。
これを用いて合わせたい位置までオブジェクトを引き延ばし、選出用の作業は完了。
対戦用はそこからになるので、曲の始まりをそこに合わせた。しかし、曲の長さが圧倒的に足りないので、曲のループをさせたいと考えた。
オブジェクトをダブルクリック→ループ再生を選択。
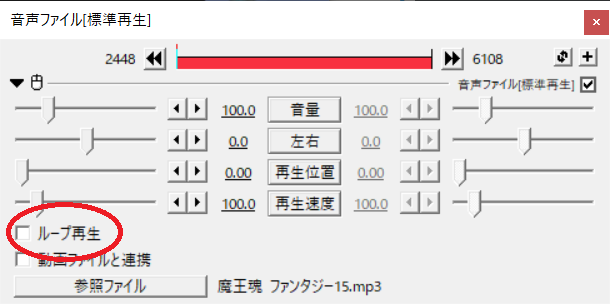
これで曲の長さが十分になったので、引き延ばしを行い最終フレームまで伸ばしていく。これで対戦用も編集は完了。
一度再生して確認してみたところ、問題点が2つあった。BGMの音量が大きかったこととBGMがぶつ切りになっていて違和感があることだった。
音量問題から解決した。
オブジェクトをダブルクリック→「音量」のところに値を打ち込んだ。再生ウィンドウには即時に反映されるので、聞きながら確認していった。今回は5.0がちょうどよかったので、レイヤー3,4ともに5.0まで下げた。(5だけ入力すると勝手に5.0へ打ち直してくれた)
次につなぎ目の処理。選出用のオブジェクトをダブルクリック→右上の+ボタン→音量フェードを選択。イン(曲の入り)とアウト(曲の終わり)があるので、インの方を0.0、アウトは0.5(デフォルト)にした。
ここまでで音声に関する処理が正真正銘完了した。
③画像を取り込む範囲を絞る
後輩のOBSの練習も兼ねていたこともあり、取り込んだ動画にはキャプチャーボードで取り込んだ映像の周りに水色の枠がついていた。今回はこれを外して(取り除いて)対戦画面だけを動画に残していく。
動画ファイルのオブジェクトをダブルクリック→右上の+ボタン→クリッピングを選択。
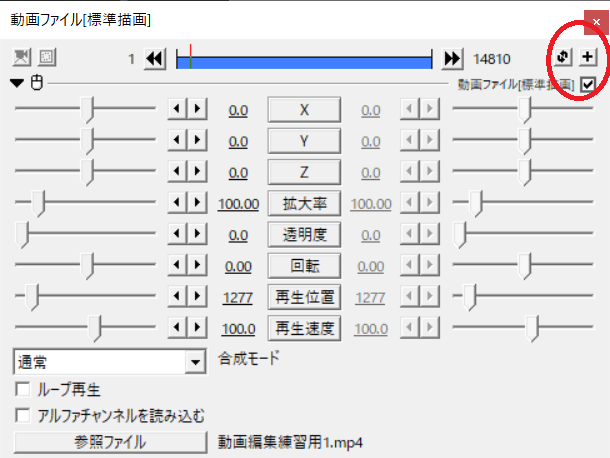
下に新しく出てきたこのパラメータをいじることで切り抜くことができるようになる。数字をいじるには0のところに値を入力するか、数字の上でドラッグしながら左右に動かすかの2つの方法がある。おすすめは後者で、メインウィンドウを見ながら調整しやすい方法になっている。
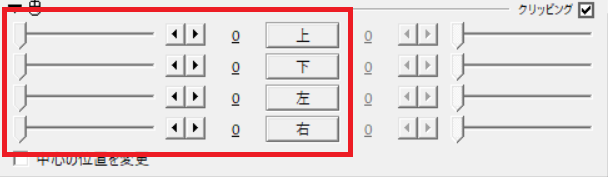
上下左右のいらないところを削り、画面いっぱいなるように拡大率をいじって映像の処理は完了。
今回元データの画質が粗くなっていたため、拡大したことでさらに粗くなってしまっていた。
キャプチャーボードの入力設定は1280*720にしましょう(戒め)
やってみて
今回作った動画:
今回は先生と画面共有をしながらやったので、苦戦することは全くなかった。
試行錯誤する楽しさを損なわないよう聞かれたことにしか答えてくれなかったのは、すごく嬉しかった。きっともっといろいろな工夫ができるし、もっと効率的な作業ができると思うので、どんどん知識を増やしていきたい。
次回は長い素材から一部分を切り出し、字幕や画像の差し込みを考えている。
以上。